hann-blume
Windows Server install (Windows Server 2012) 본문
기존의 가상머신의 install과 똑같이 진행한다.
우리는 똑같은 과정으로 Server128과 Server129를 만들 것인데,
두 개는 이름설정만 다르고 모든걸 똑같이 진행하면 된다.
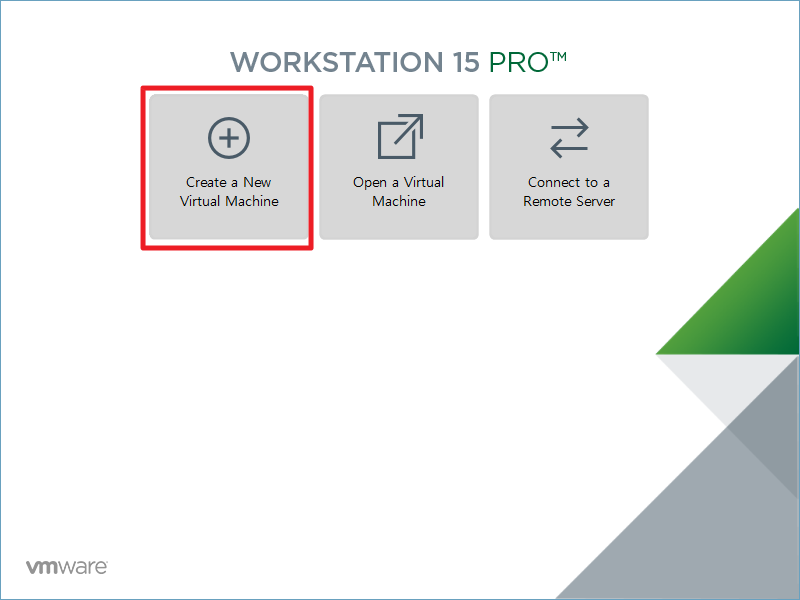
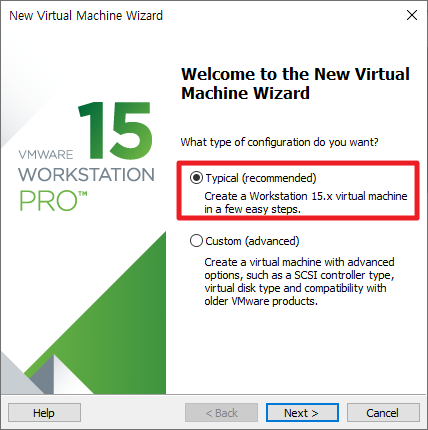
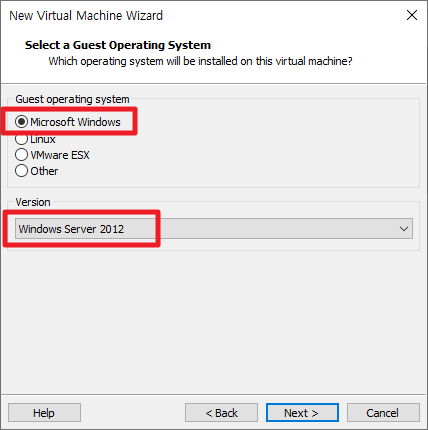
윈도우서버 2012선택
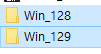
설치할 가상머신이 담길 폴더를 만들어준다.
먼저 128을 이 포스팅 마지막 단계까지 해주고,
129도 똑같이 해준다.
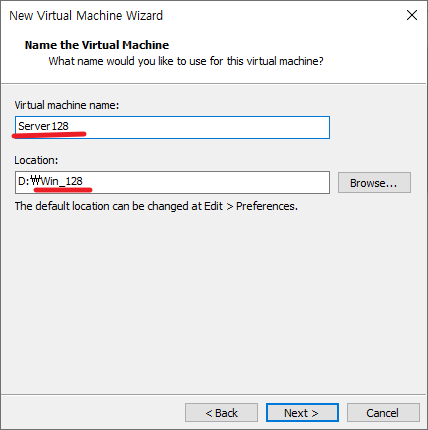
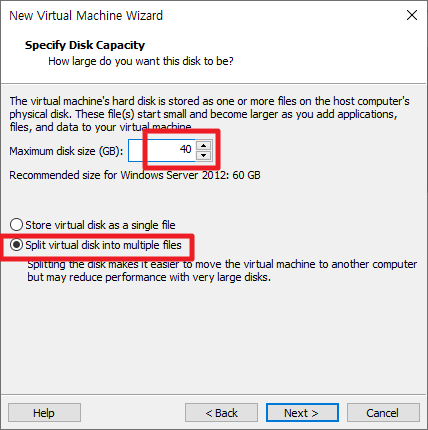
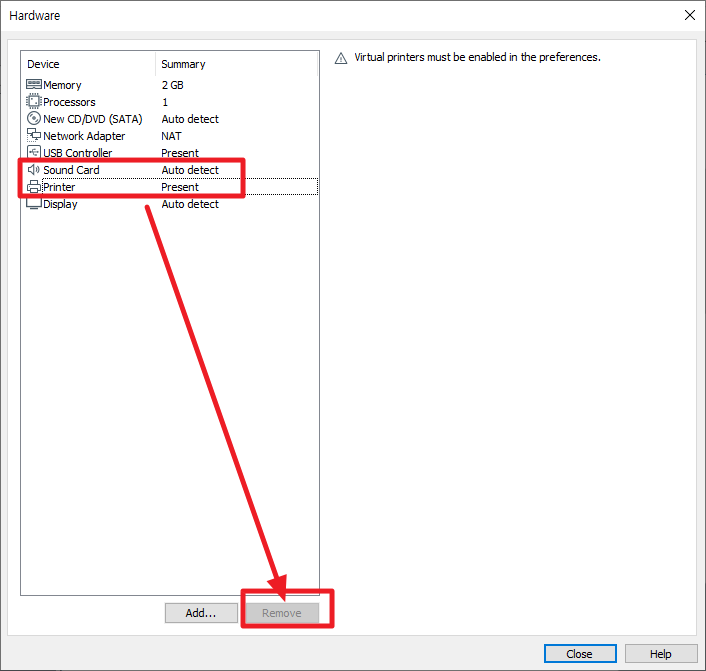
사운드카드와 프린터는 필요없으므로 삭제
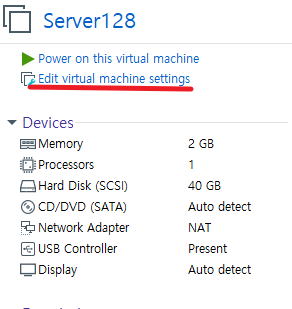
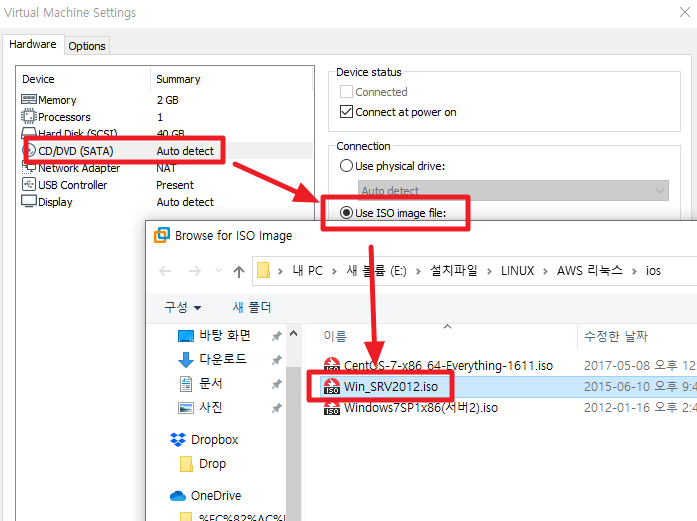
윈도우서버2012 ios 파일 삽입
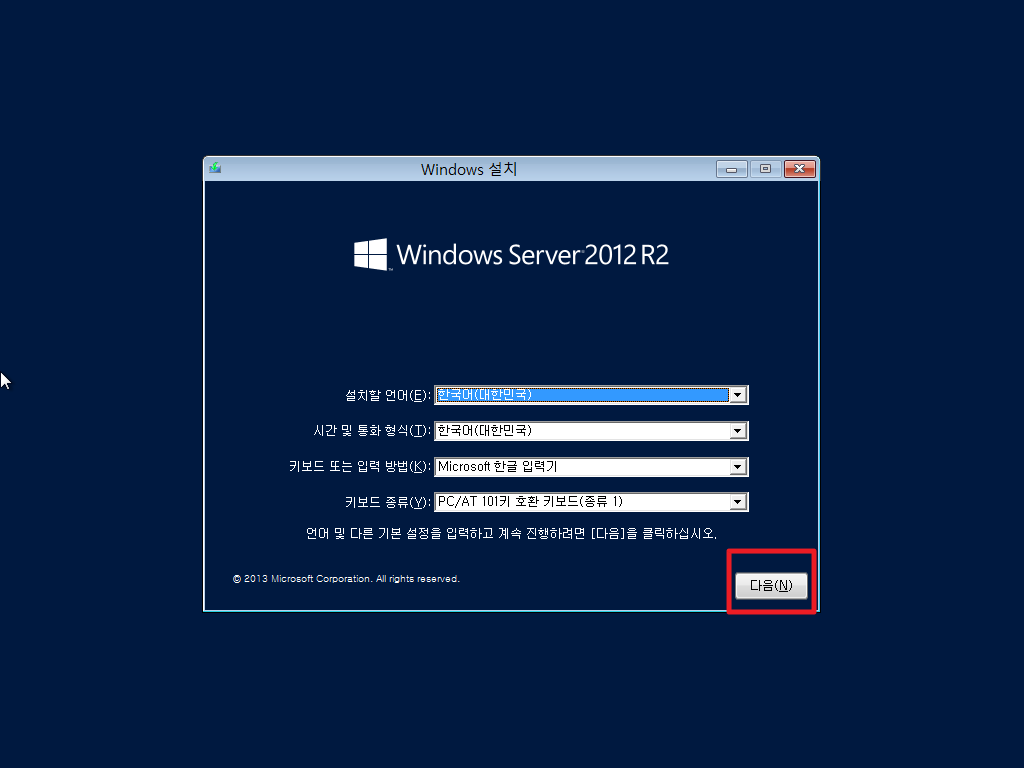
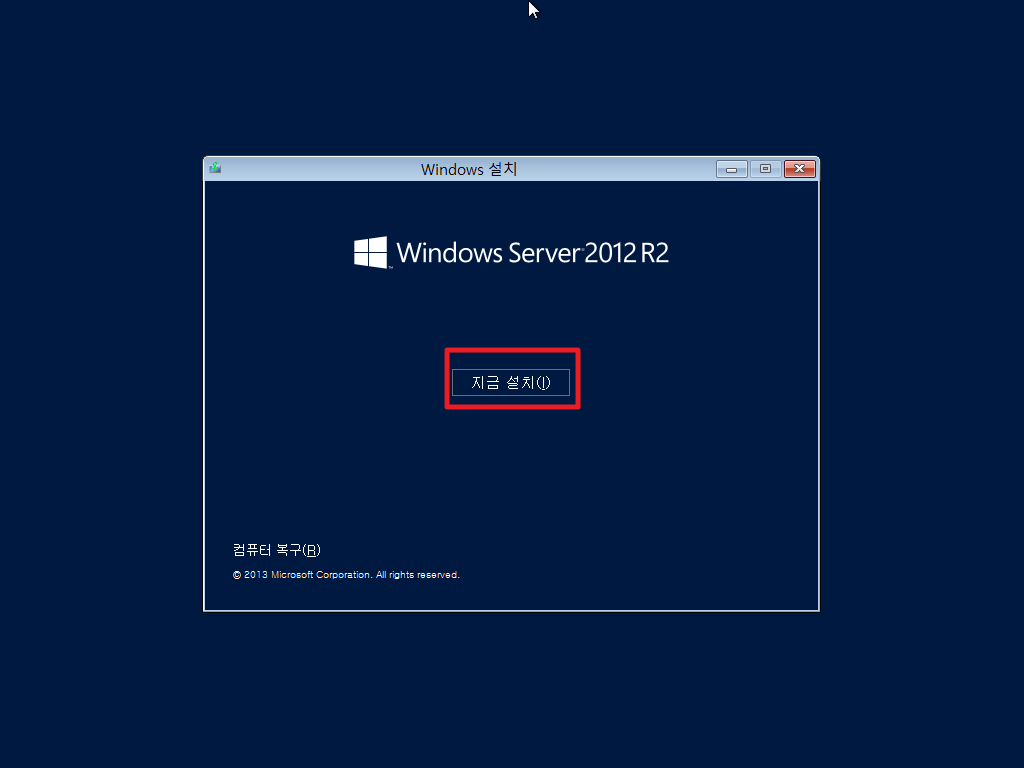
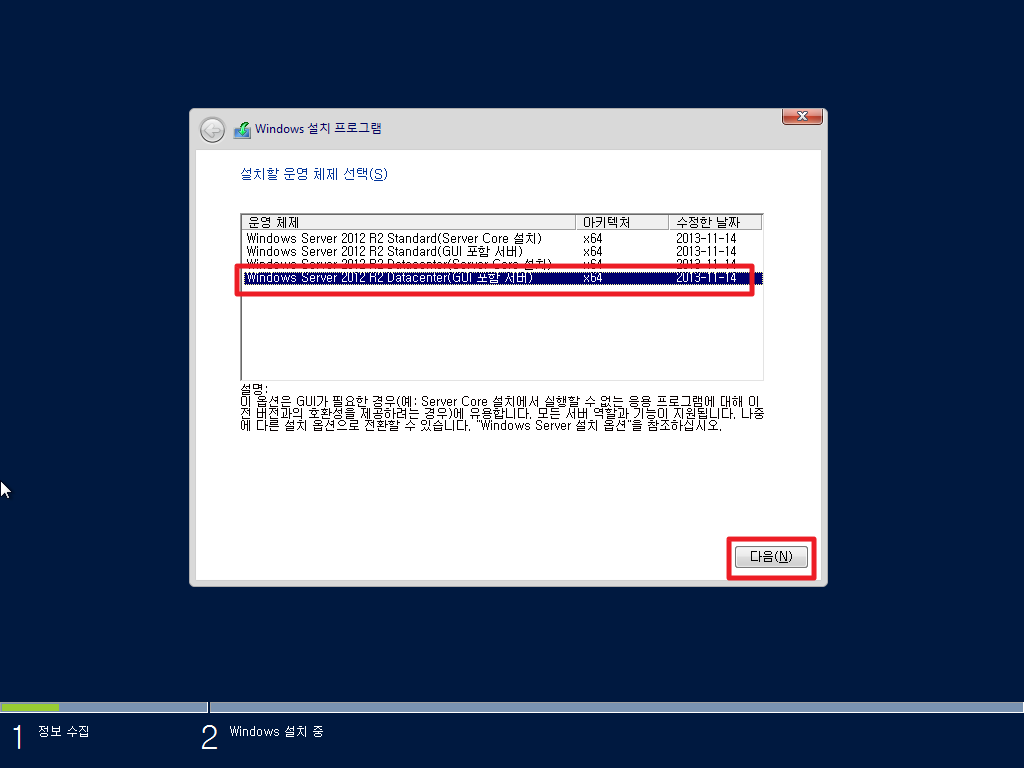
GUI가 있다면 무엇을 선택하든 상관없지만
여기선 제일 아래것을 선택하겠다.
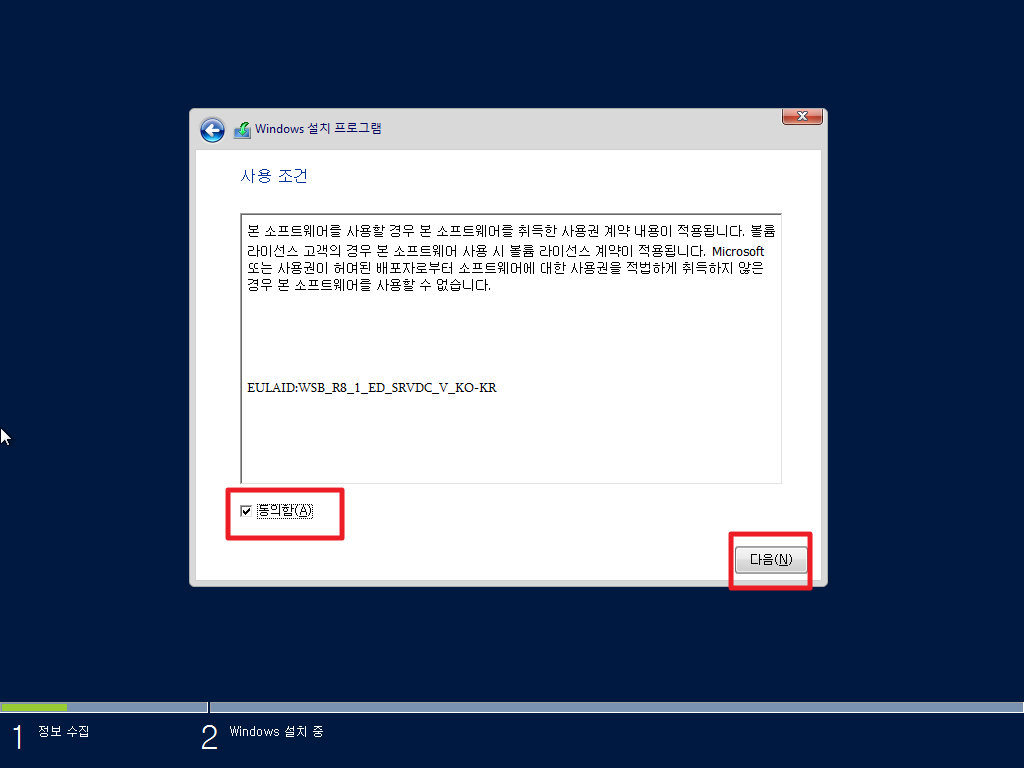
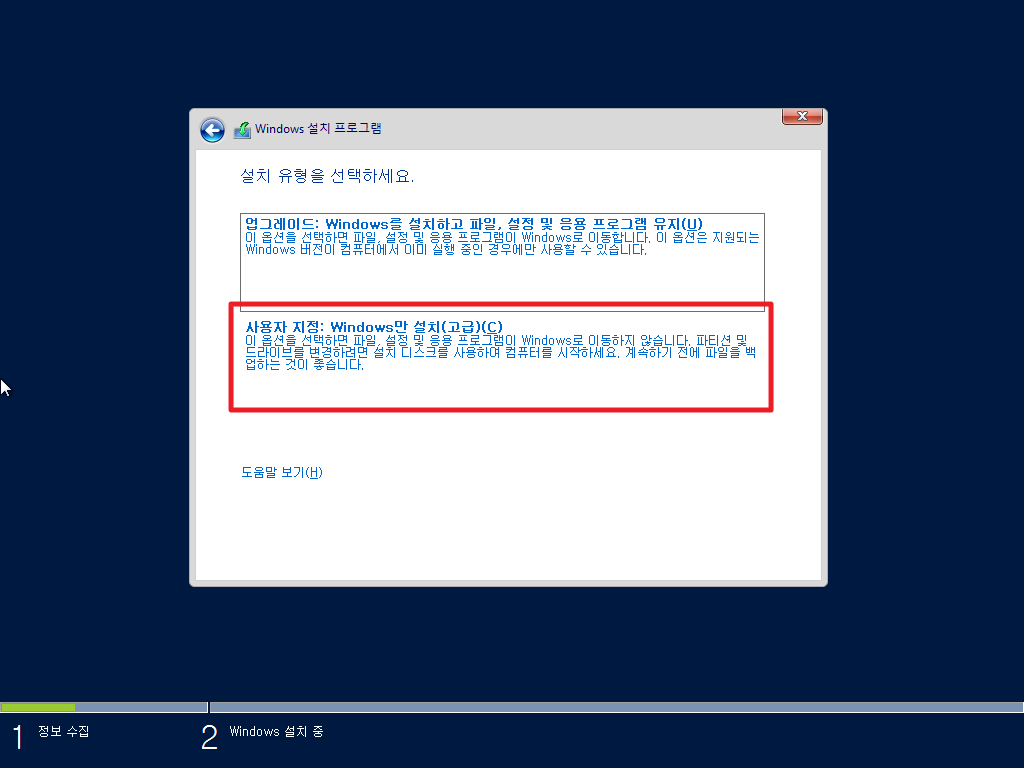
우린 업그레이드가 아닌 새로운 설치이기 때문에 '사용자지정' 선택


설치가 진행된다.
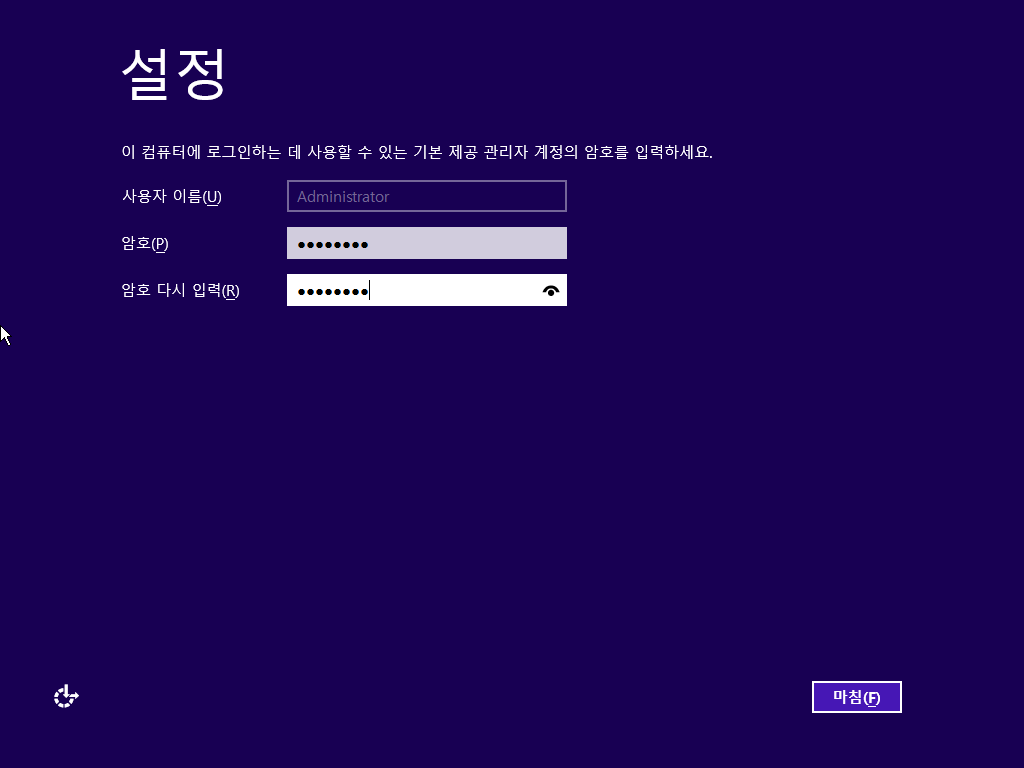
관리자 Administrator 계정의 암호를 입력해주어야 한다.
여기서는 P@ssw0rd 로 하겠다.
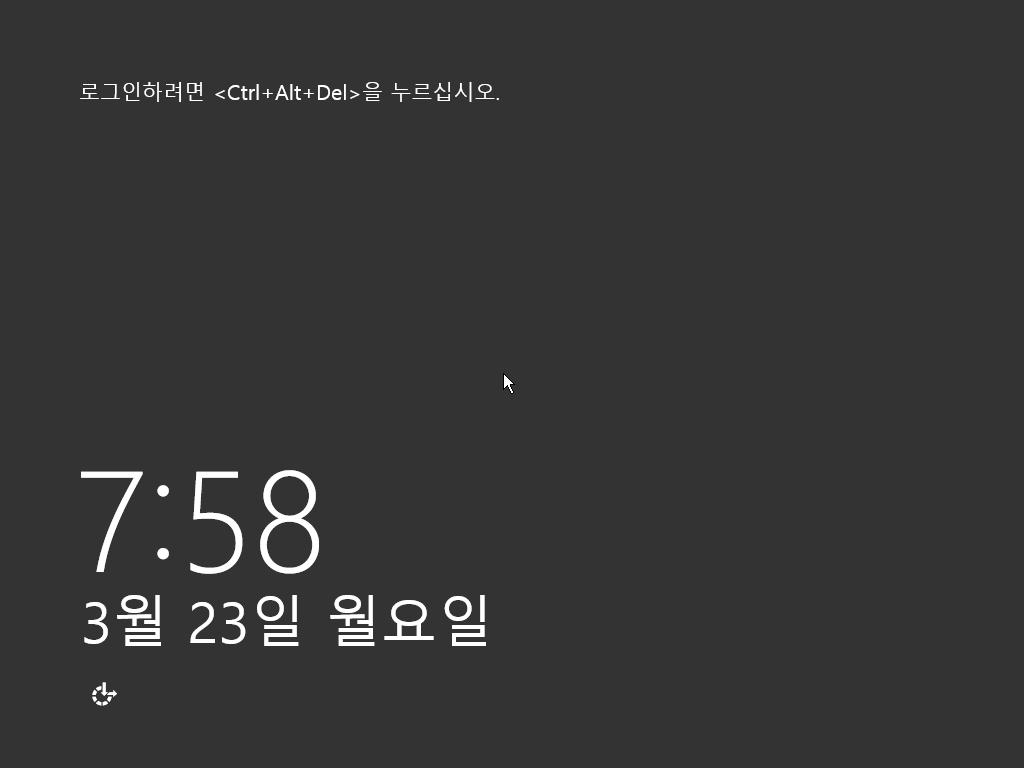
설치가 완료되면 이렇게
Ctrl+Alt+Del을 입력하라고 하는데 가상머신에서의 작동이므로
Ctrl+Alt+Insert 를 누른다.
자주 사용하므로 기억해두어야 한다.
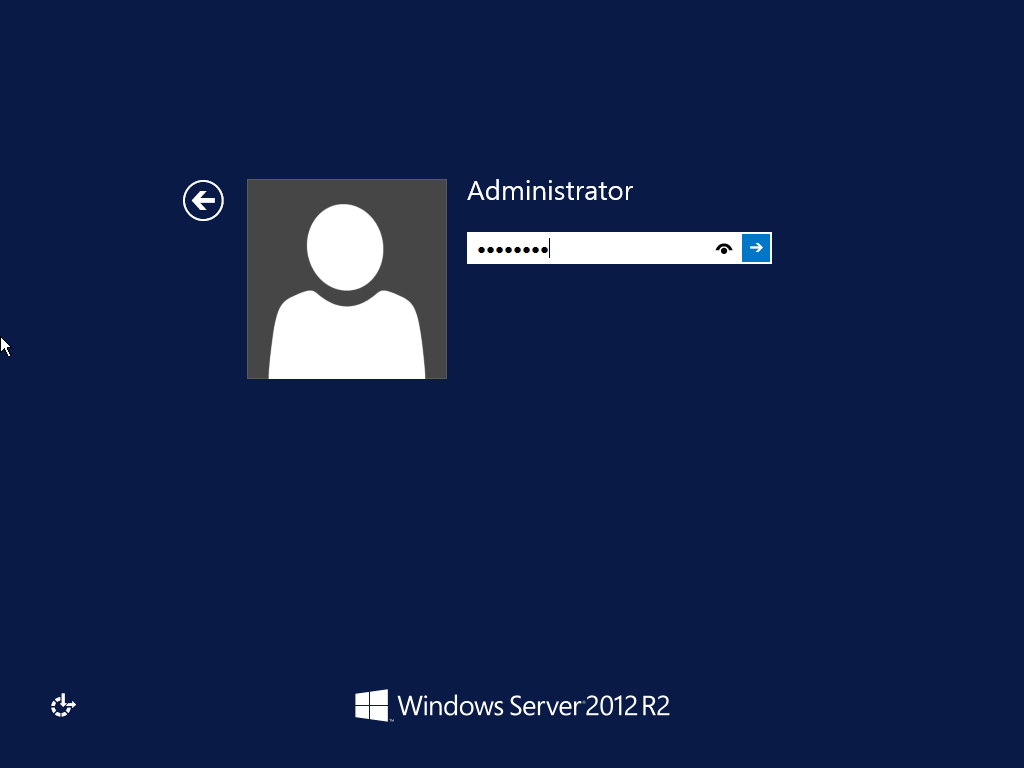
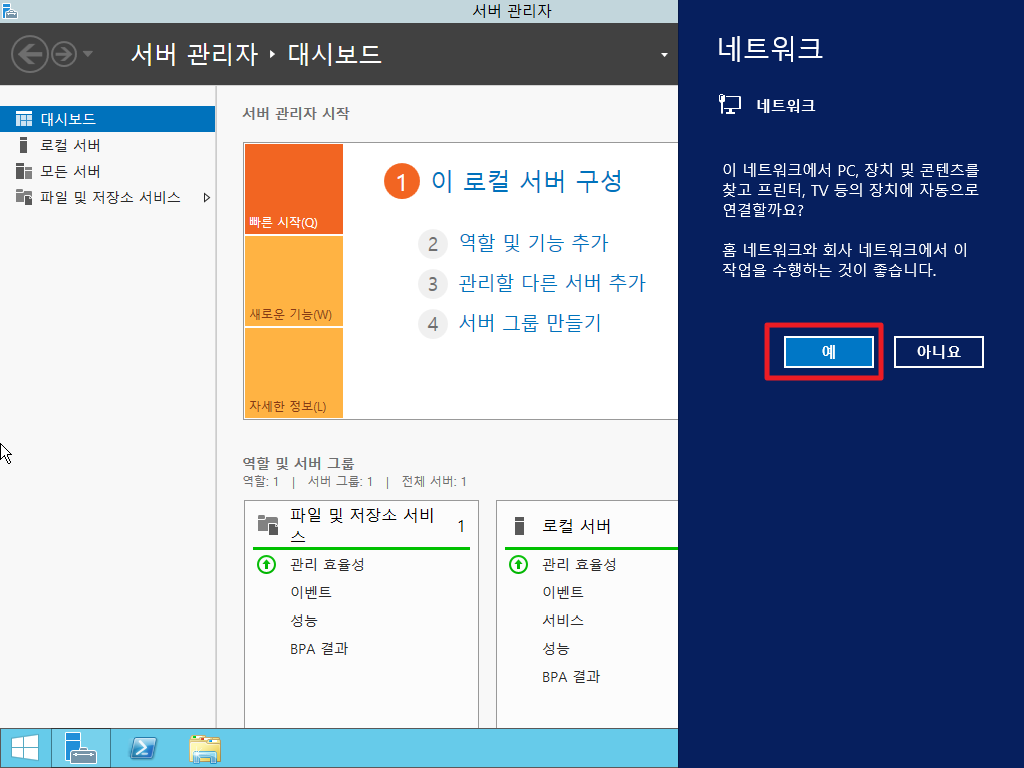
로그인이 완료되면 오른쪽에 네트워크와 관련된 푸른 창이 나온다.
예 를 눌러준다.
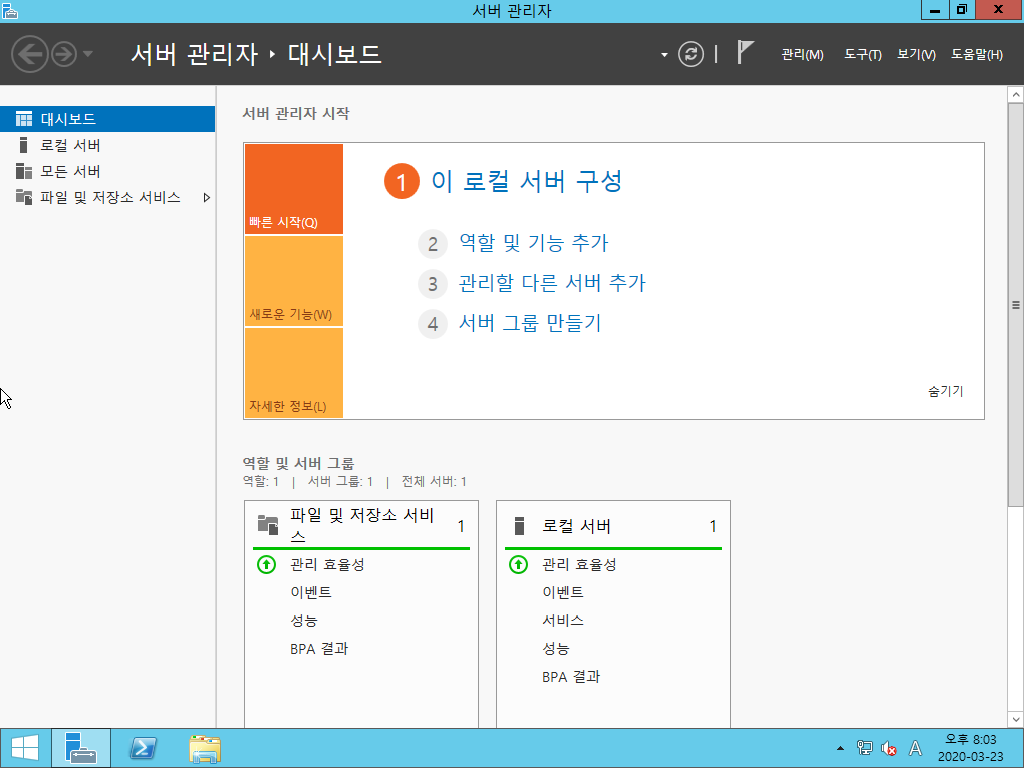
그러면 이렇게 '서버 관리자' 창이 나타난다.
이창은 닫아주어도 된다.
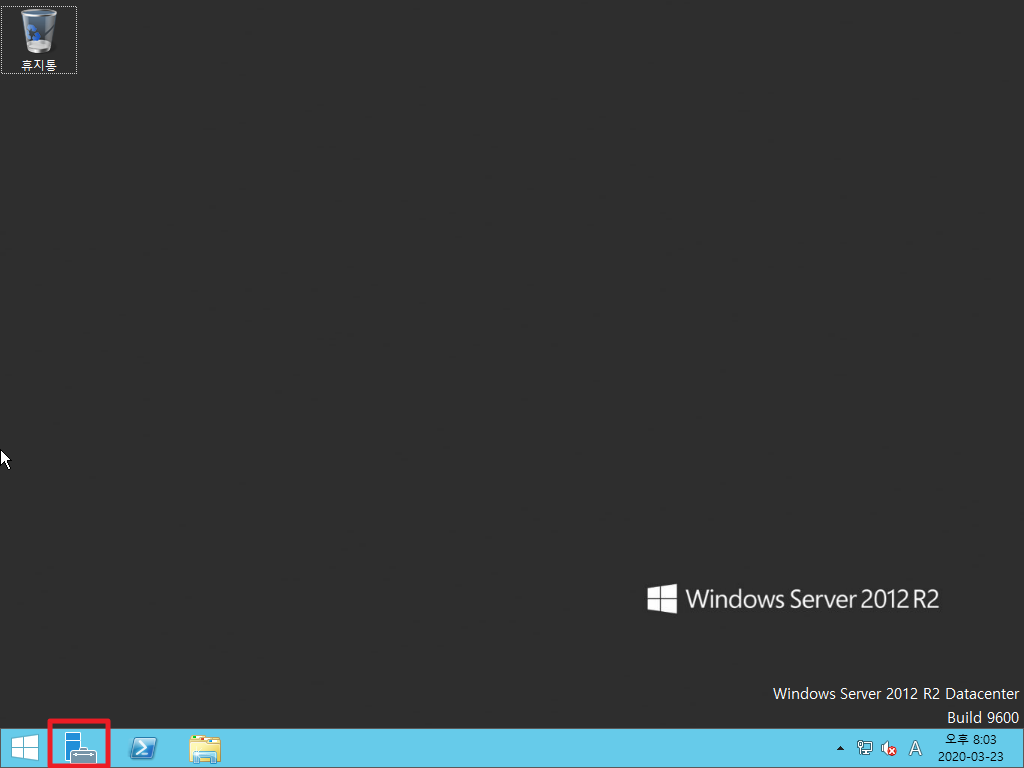
서버 관리자 창은 하단의 아이콘을 클릭하면
다시 나타난다. 이 아이콘이 '서버 관리자' 아이콘인 것을 기억해두자.
지금까지의 과정을 이름과 경로만 바꿔서 129도 설치해주도록 한다.
여기까지 Windows Server install (Windows Server 2012) 에 대한 설명이 끝났다.
'Windows Server 2012' 카테고리의 다른 글
| Windows Server 2012 - GPO(Group Policy Object) (0) | 2020.03.27 |
|---|---|
| Windows Server 2012 - NTFS/DFS (0) | 2020.03.26 |
| Windows Server 2012 - 개체 관리2 (0) | 2020.03.24 |
| Windows Server 2012 - 개체 관리1 (0) | 2020.03.24 |
| Windows Server 2012 - AD(Active Drectory)/Domain (0) | 2020.03.23 |




