hann-blume
Windows Server 2012 - Backup 본문
시작전에
Server128 워크그룹으로 스냅샷 돌리고 시작.
[ Windows Backup ]
전체백업 (Full Backup or Normal Backup)
아카이브 비트와 상관없이 모든 파일을 백업 후, 아카이브 비트를 0으로 리셋
증분백업 (Incremantal Backup)
전체백업 이후 증가된 분량만 백업 - 기본적으로 전체백업 1회후 행 후 백업 가능
archive bit가 1인 파일만 백업후 archive bit 를 0으로 리셋
차등백업 (Differential Backup)
전체백업 이후 증가된 분량만 백업 - 기본적으로 전체백업 1회 수행 후 백업 가능
archive bit가 1인 파일만 백업후 archive bit를 리셋하지 않는다
[ 백업을 할 수 있는 권한 그룹 ]
administrators
backup operators
Server128에서 작업
settings - HDD 40기가 3개(싱글로 생성)
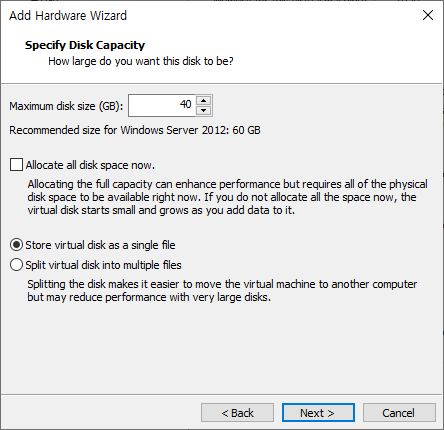
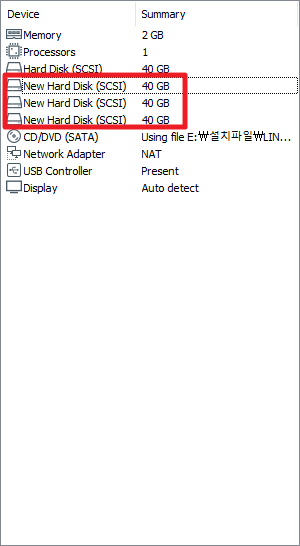
실행 - diskmgmt.msc - 전부 온라인,디스크 초기화
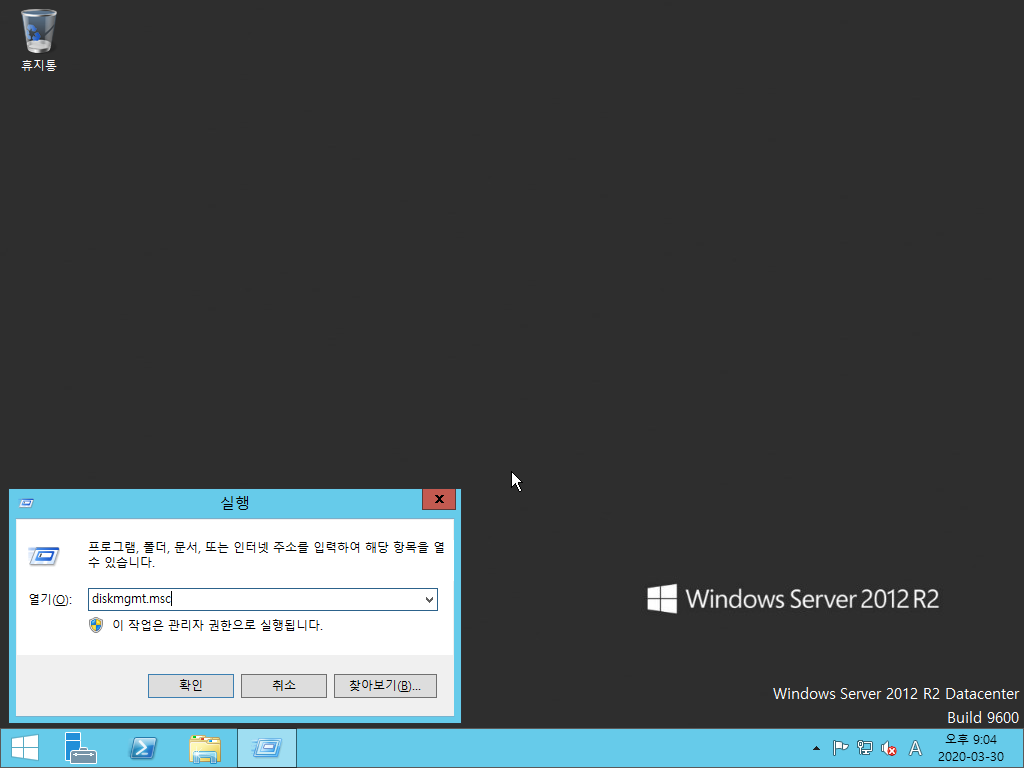
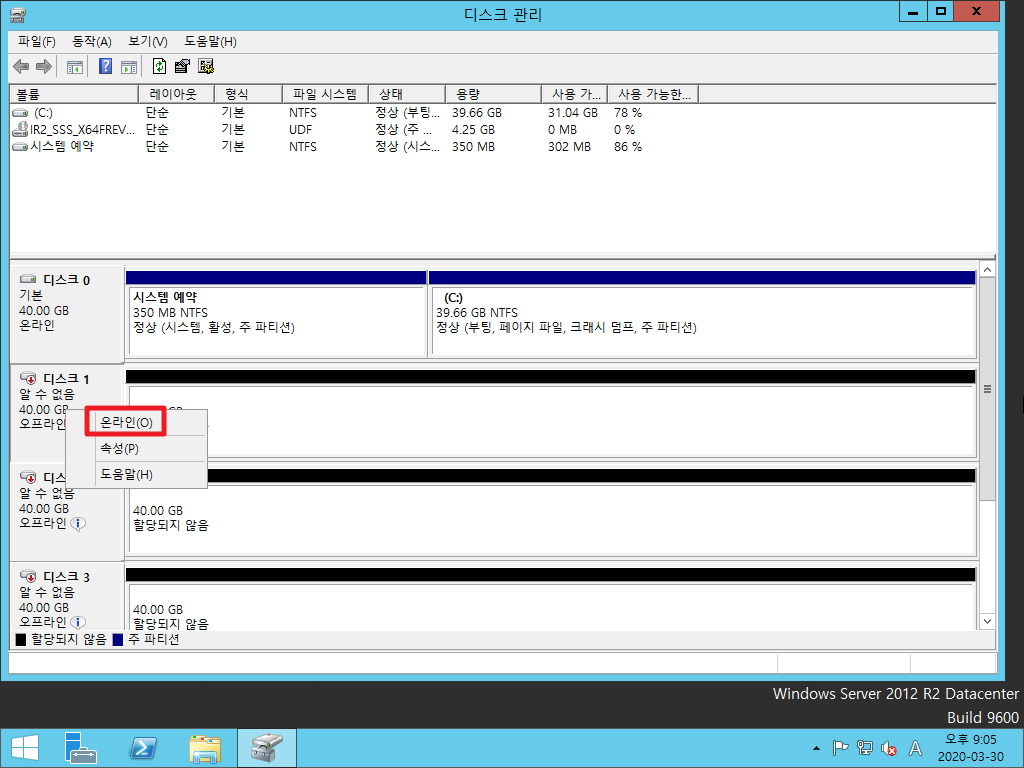
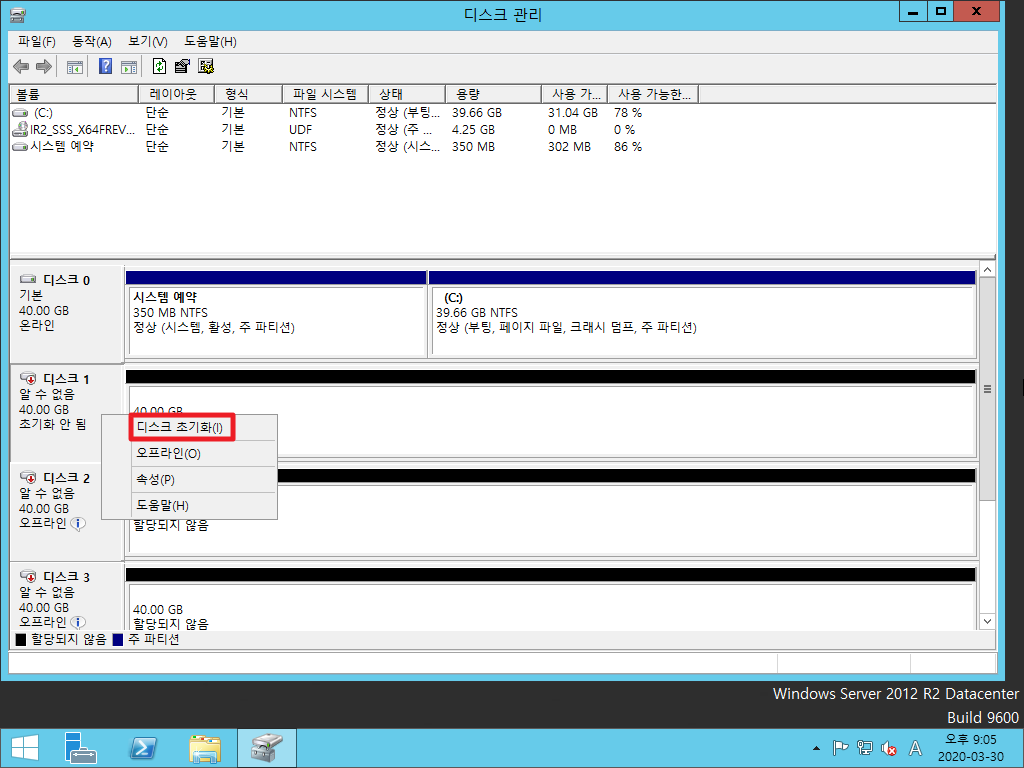
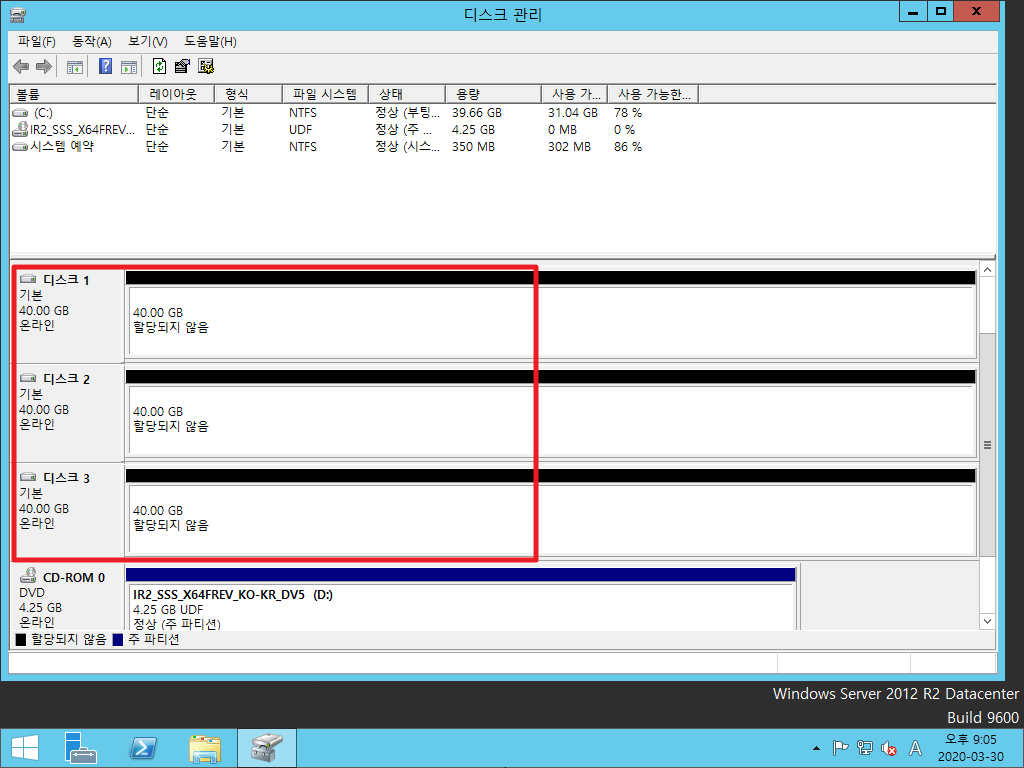
디스크1,2만 파티션 작업 - 새 단순 볼륨 - 전부 기본값
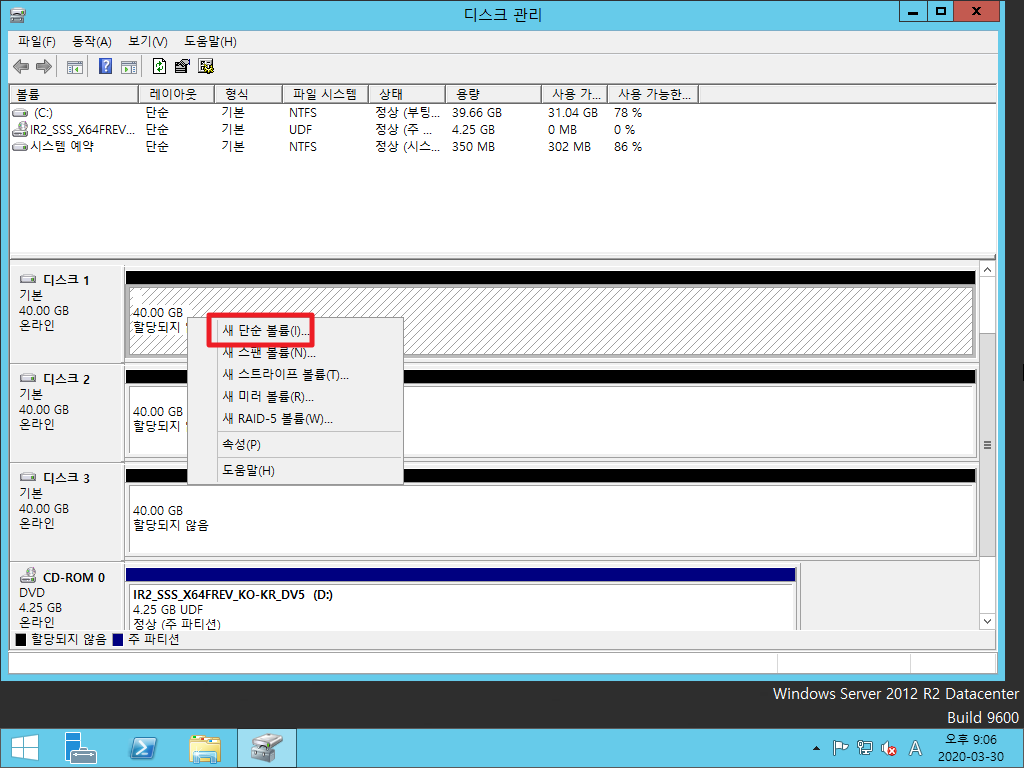
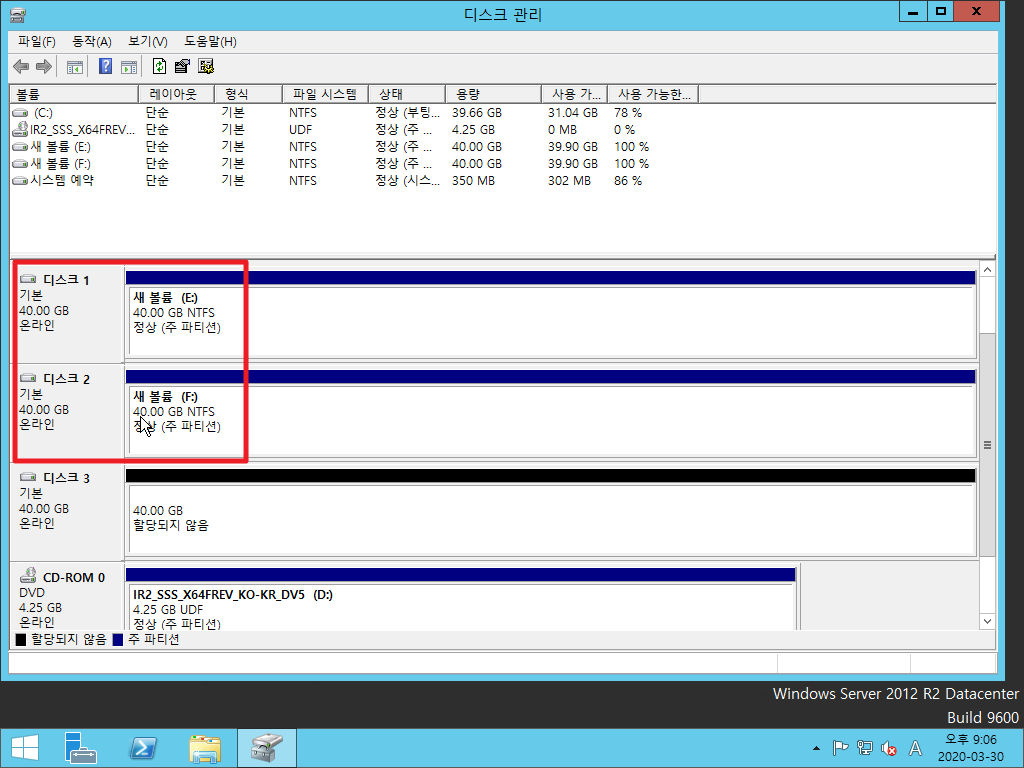
서버관리자 - 관리 - 역할 및 기능 추가 - 역할까지 건너뛰고 기능탭에서 'Windows Server 백업' 선택 - 설치

관리도구 - 'Windows Server 백업' 실행 - 로컬백업 - 성능 설정 구성
기본 백업 성능 = 전체백업, 빠른 백업 성능 = 증분백업을 의미한다.
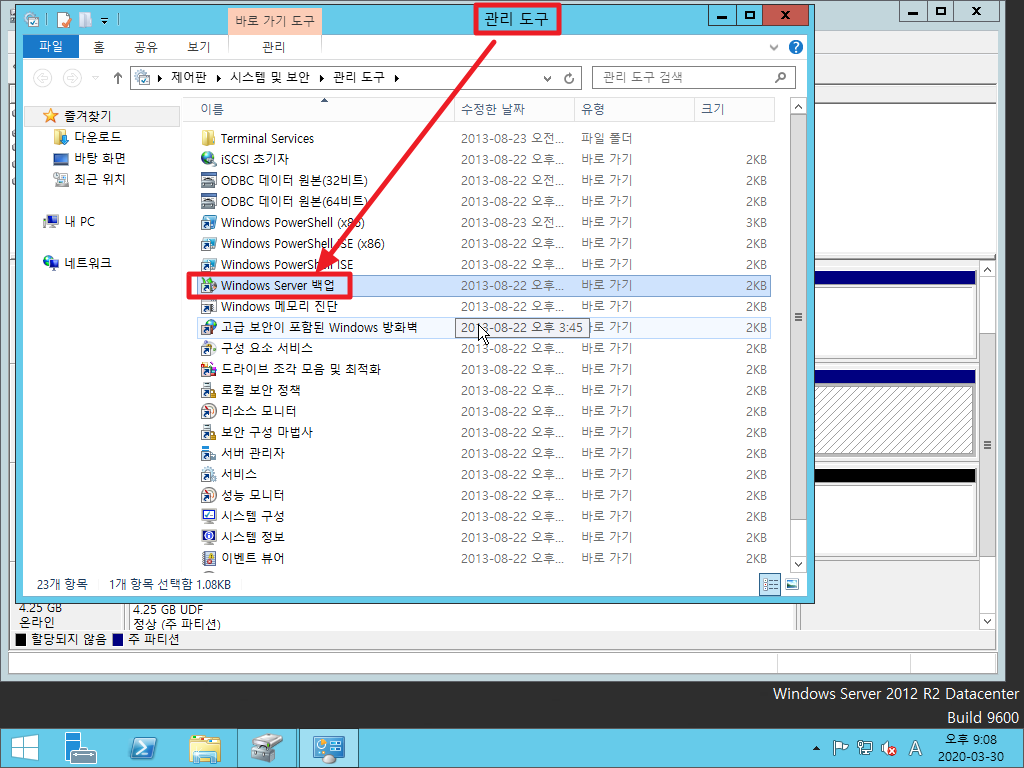

-----------------------------
전체백업 실습
c드라이브 - backup 폴더,파일 1개씩 생성
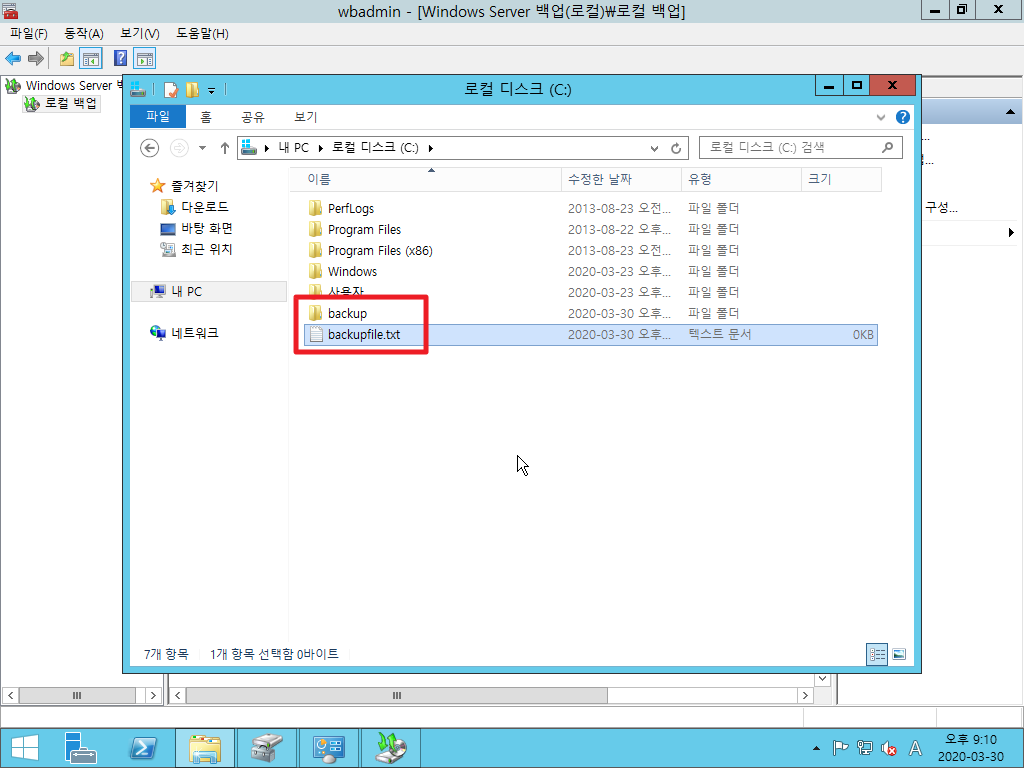
한번 백업 - 다음 - 사용자 지정 - 항목추가 -
완전복구,상태,예약,C드라이브 선택 - 확인 - 다음 - E드라이브 - 다음 - 백업
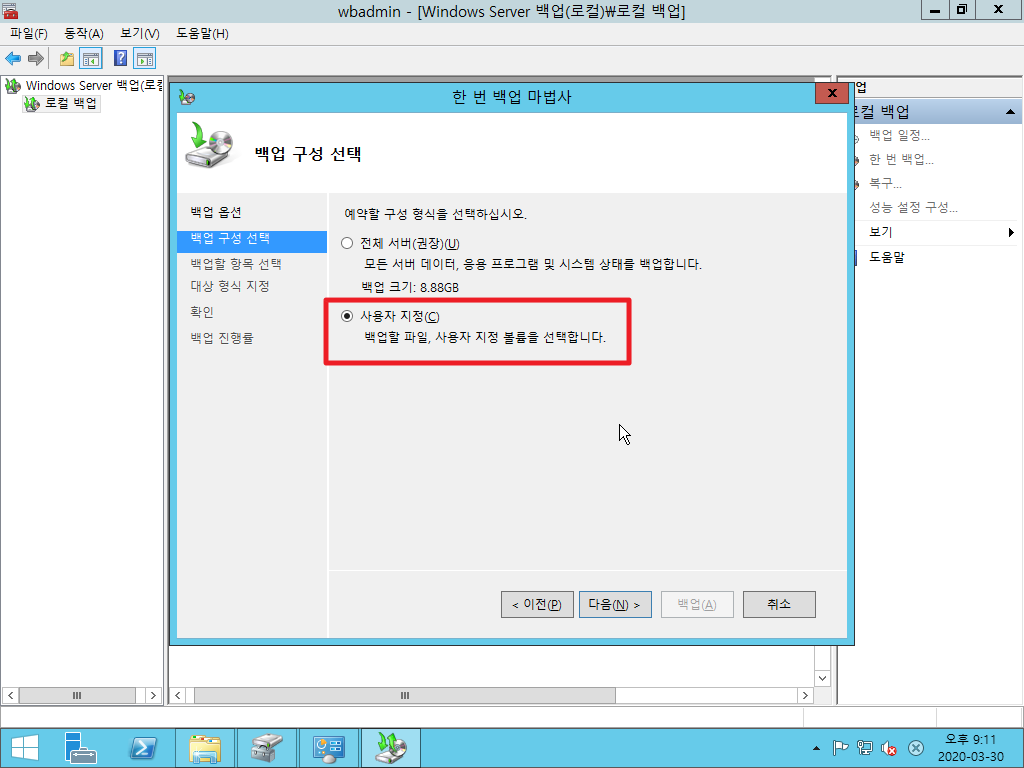
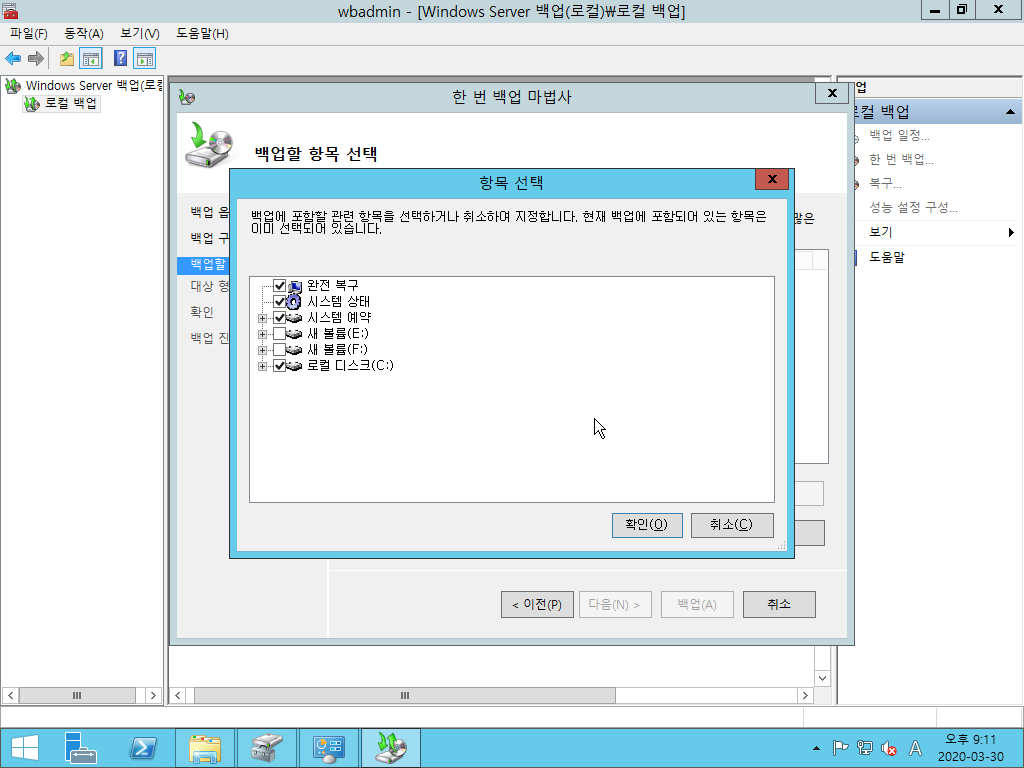

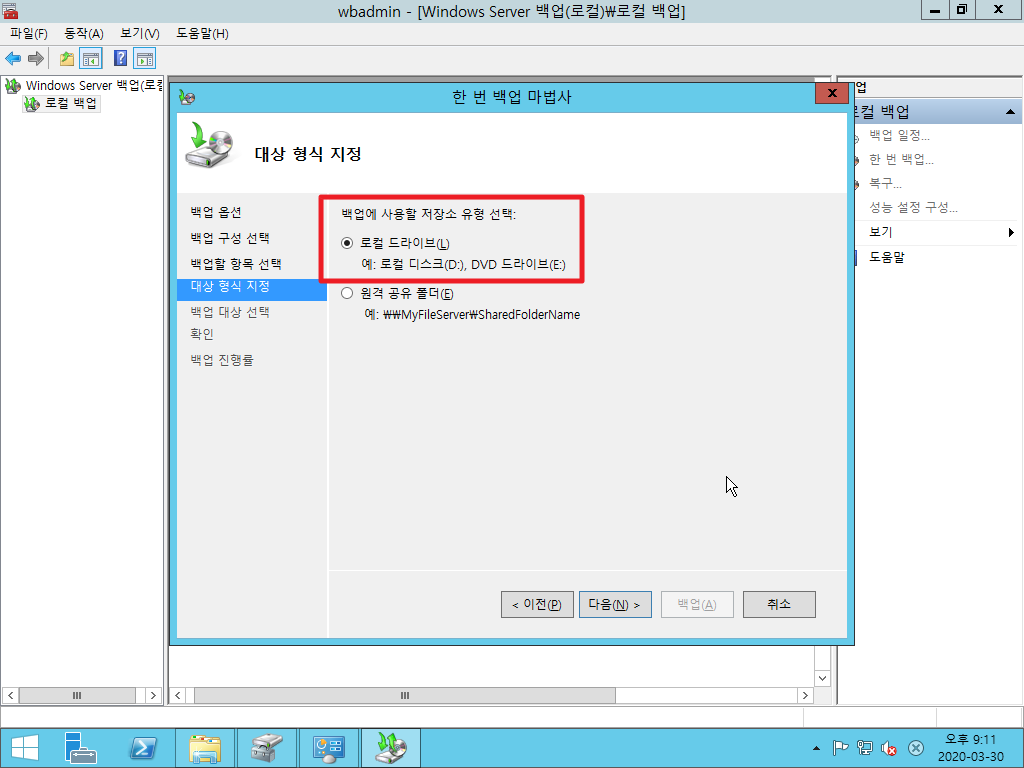
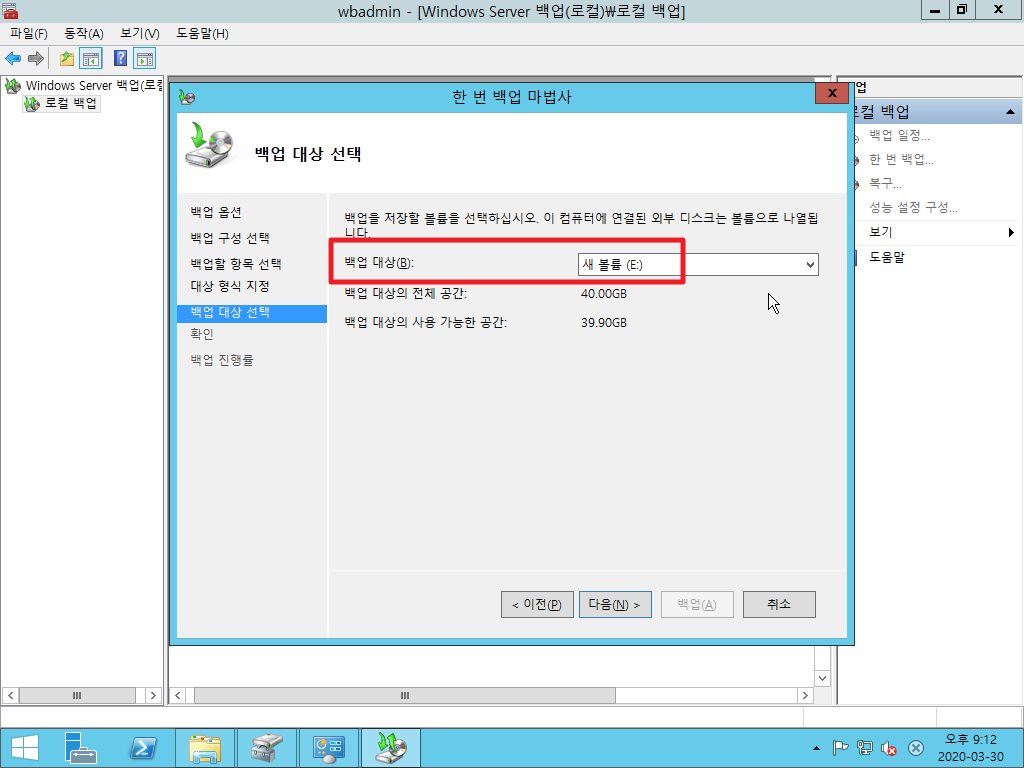
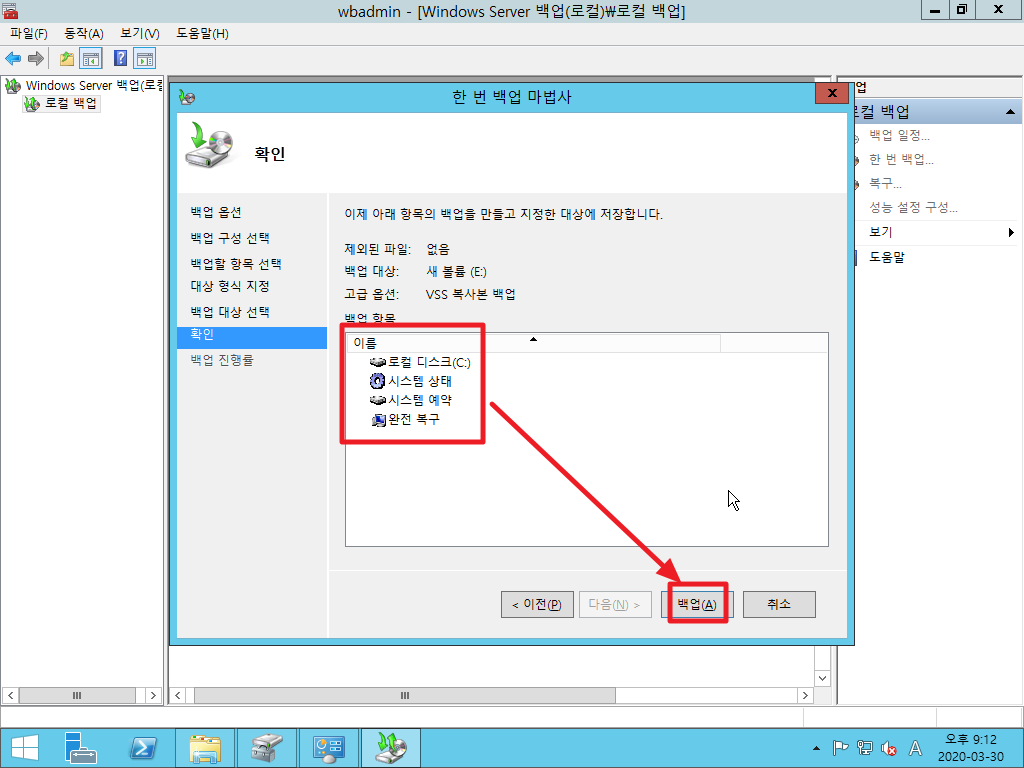
E드라이브가서 확인, C드라이브에서 만든 폴더,파일 삭제
복구 - 다음 - 백업날짜확인 - 다음 - 다음 - 로컬디스크 C 선택 - 다음 - 다음 - 복구 -
다시 C드라이브와서 확인해보면 삭제했던 backup폴더와 파일이 다시 생겼다.
-----------------------------
증분백업 실습
성능 설정 구성 - 빠른백업 선택 - 확인
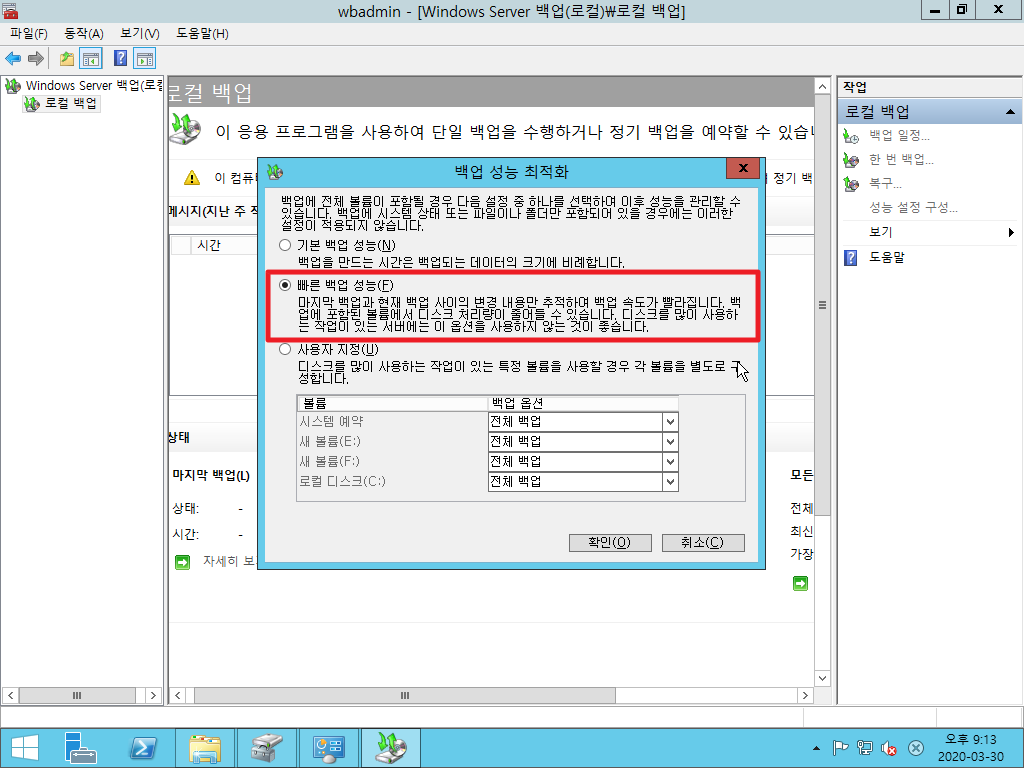
한 번 백업 - 사용자 지정 - 항목추가에서 C만 선택
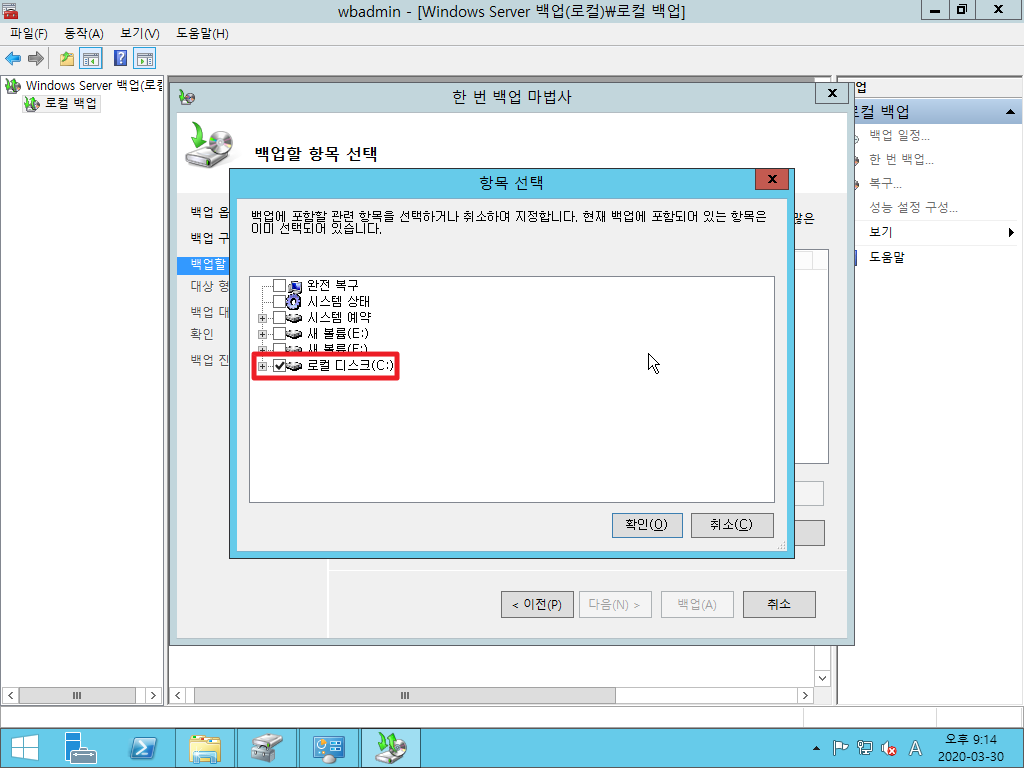
F드라이브 선택
백업(증분백업도 마찬가지로 1차적으로는 전체백업을 진행한다)
C드라이브에 텍스트문서를 여러개 생성해보자
한 번 백업 - 사용자 지정 - 항목추가에서 C만 선택 - F드라이브 선택
백업 - 전송된 데이터가 적고, 작업이 금방 끝나는 것을 확인 할 수 있다.
C드라이브에서 새로 만든 텍스프문서를 삭제하고, 복원, 날짜선택 마지막것 - 복원
-----------------------------
백업일정 설정
백업일정 - 하루에 한번,두번 선택 - 다음
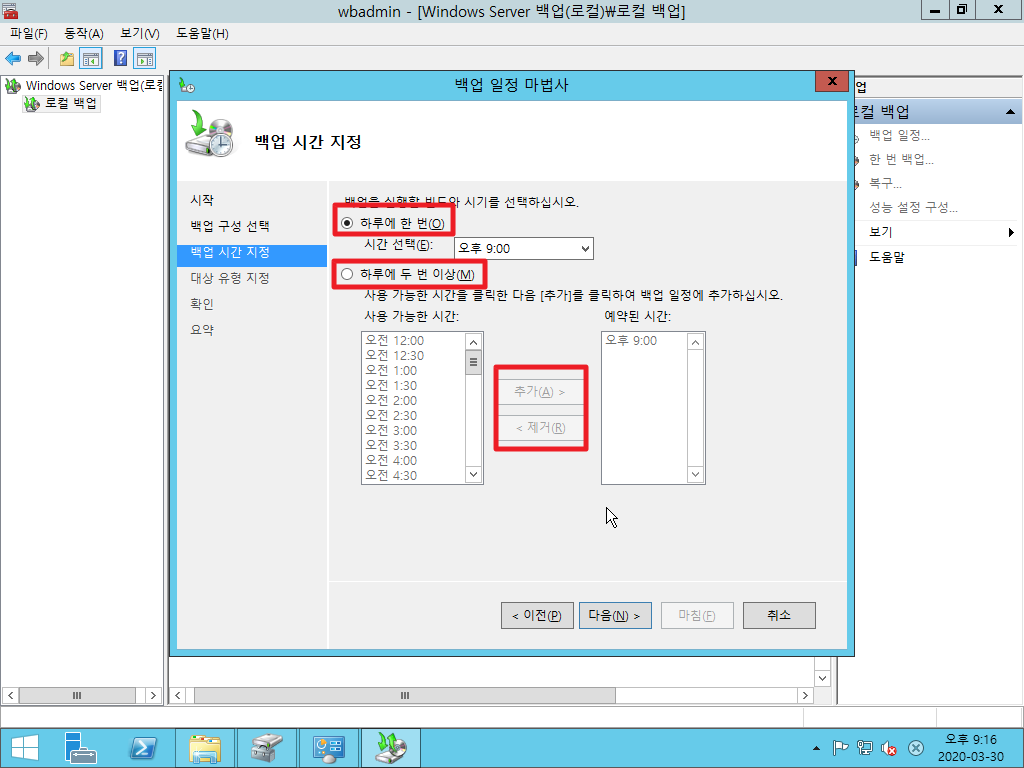
백업 전용 하드디스크 선택 - 3번 디스크 선택 - 확인
체크 - 다음 - 마침
실행 - diskmgmt.msc - 확인해보면 백업전용 하드디스크로 만들어진 것을 확인할 수 있다.
백업일정 - 백업중지
-----------------------------
1기가 하드디스크 13개 추가
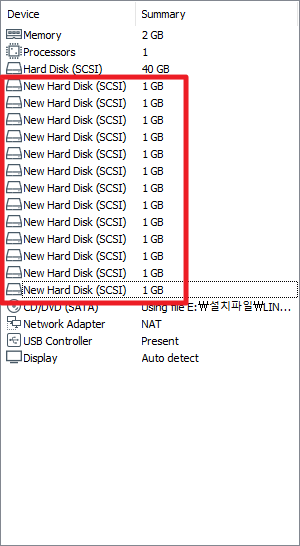
실행 - diskmgmt.msc - 전부다 온라인/초기화
MBR (Master Boot Record)
기본단위 : Partition
여러 개의 물리적 디스크를 하나의 논리적 디스크로 구성 불가능
GUI 방식으로 나눌 때는 4번째 파티션은 무조건 확장 파티션으로 생성됨
CLI 방식으로 나눌 때는 4번째 파티션도 주파티션으로 생성 가능
확장 파티션 안에 생성되는 논리 드라이브는 OS 설치 불가
GPT (GUID Partition Table)
파티션 128개 생성 가능
2.3TB 이상 HDD 인식
MBR과 GPT의 차이
2번디스크 우클릭 - GPT로 변환
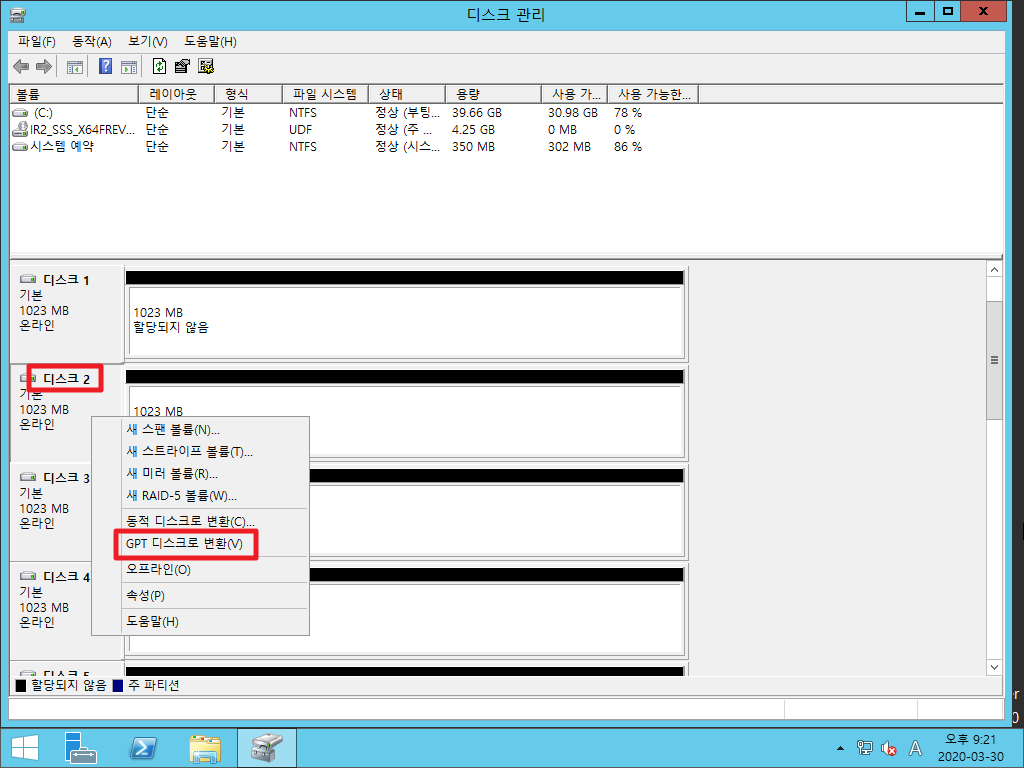
1번,2번디스크 - 우클릭 - 새 단순볼륨
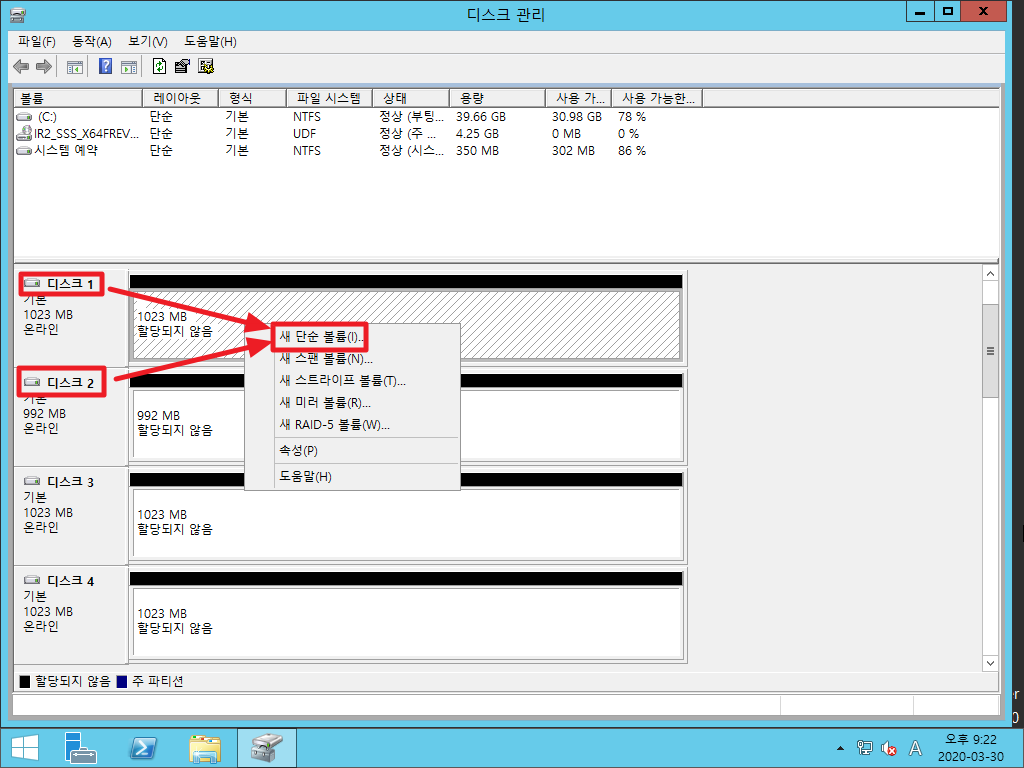
100M - 드라이브 문자 할당하지 않음으로 총 5개씩 생성

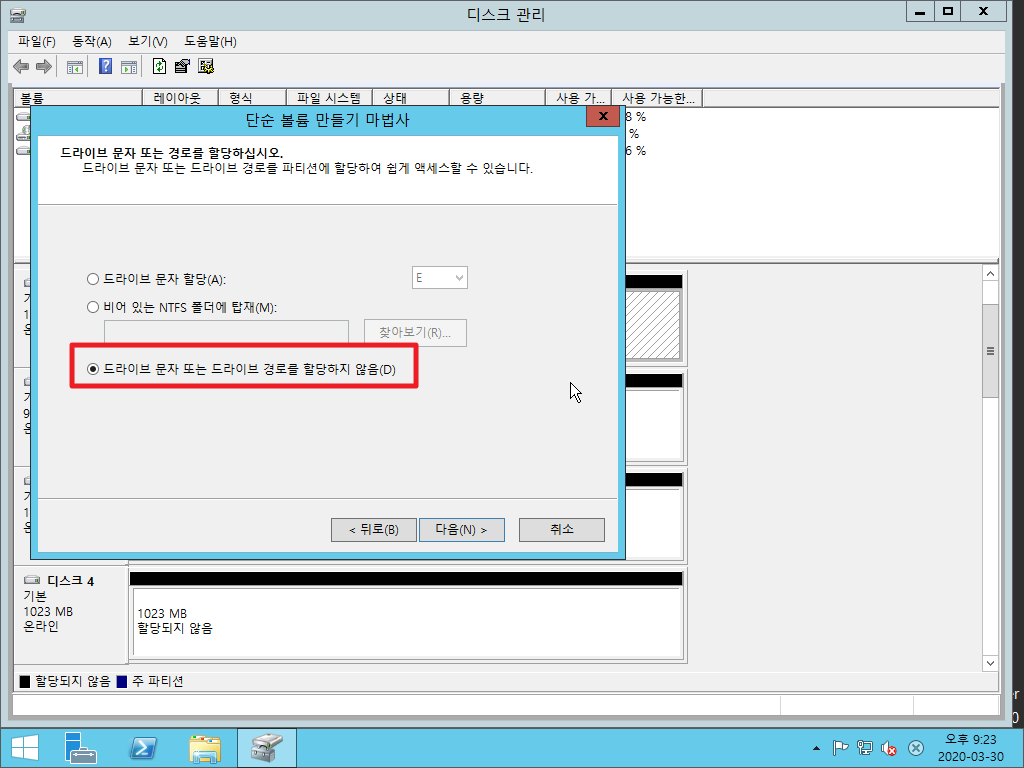
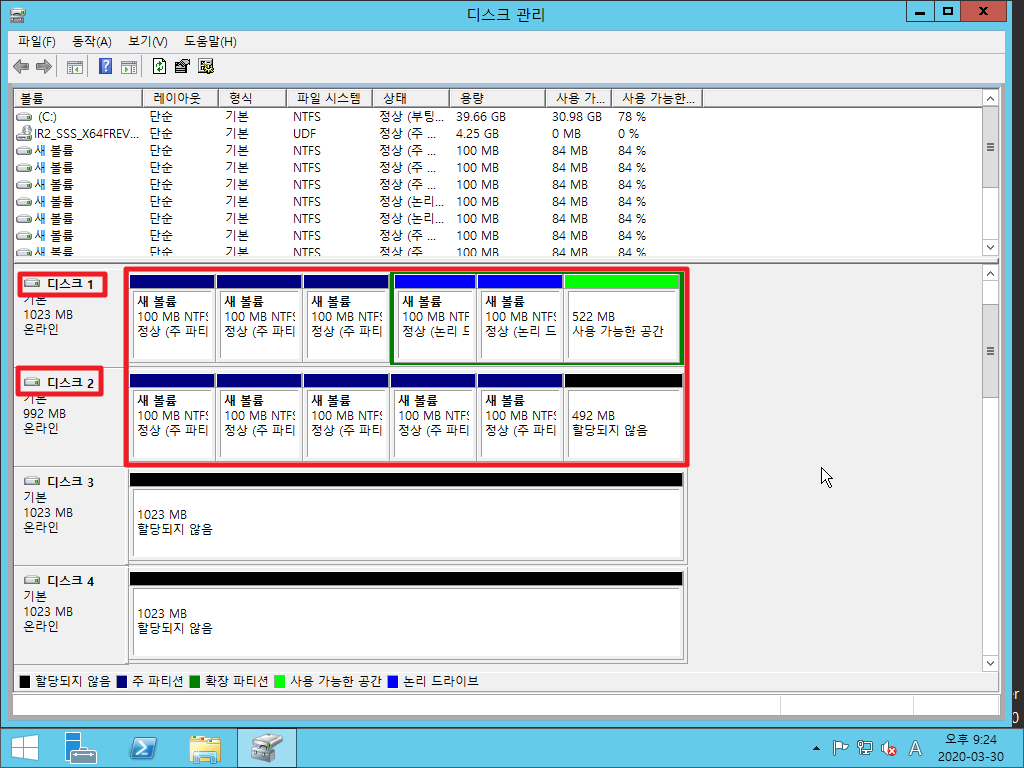
1번 MBR디스크는 자동으로 초롯빛으로 묶였다. 즉, 자동으로 Extended 파티션으로 만들어진다.
1번 - 첫번재 파티션 우클릭 - 드라이브 문자 및 경로 변경 - E드라이브
2번 - 첫번째 파티션 우클릭 - 드라이브 문자 및 경로 변경 - F드라이브
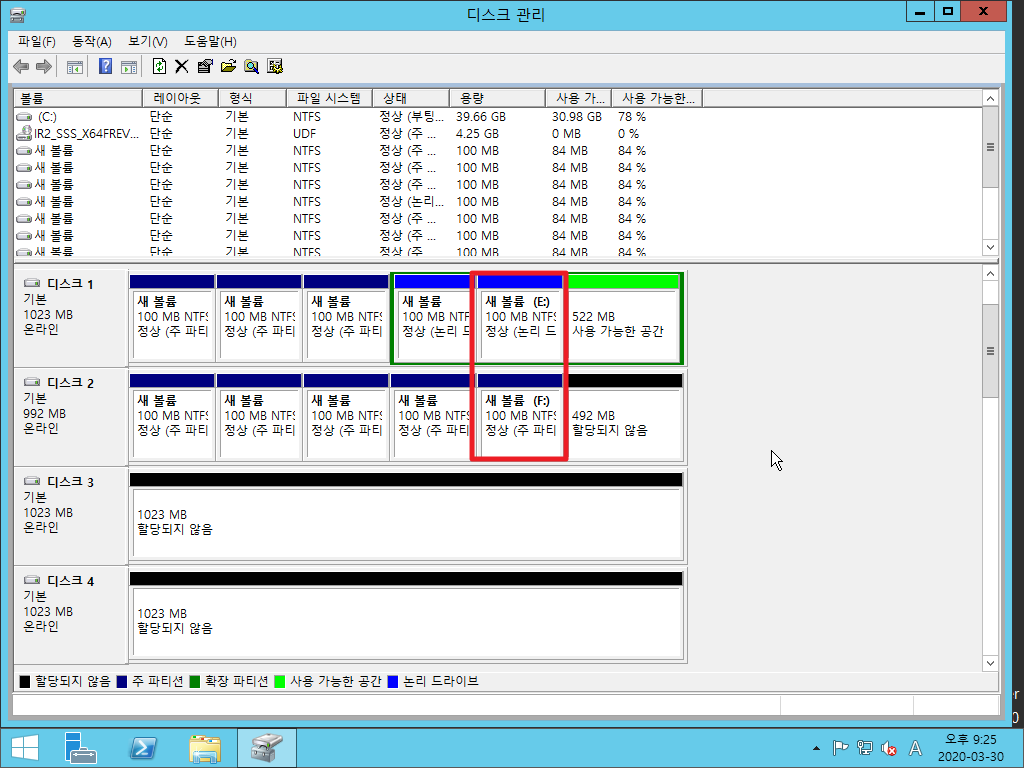
-----------------------------
폴더별 드라이브 마운트
C드라이브 - 인사부,관리부 폴더 만들기
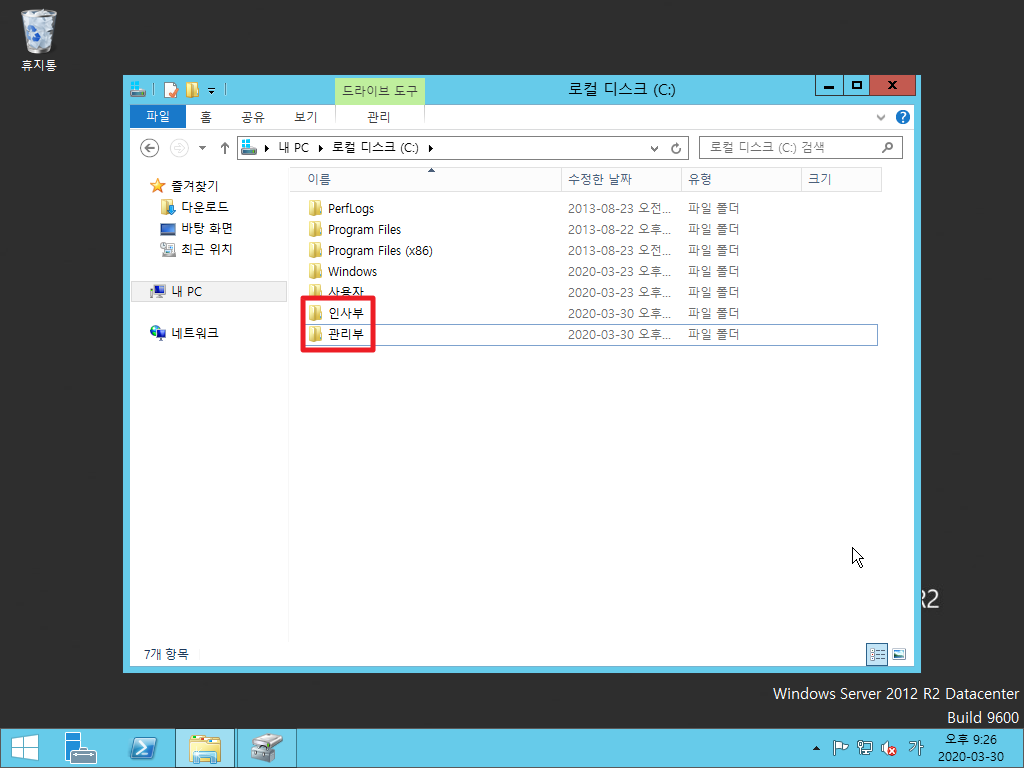
1번 - 두번재 파티션 우클릭 - 드라이브 문자 및 경로 변경 - 찾아보기 - C드라이브의 관리부 선택
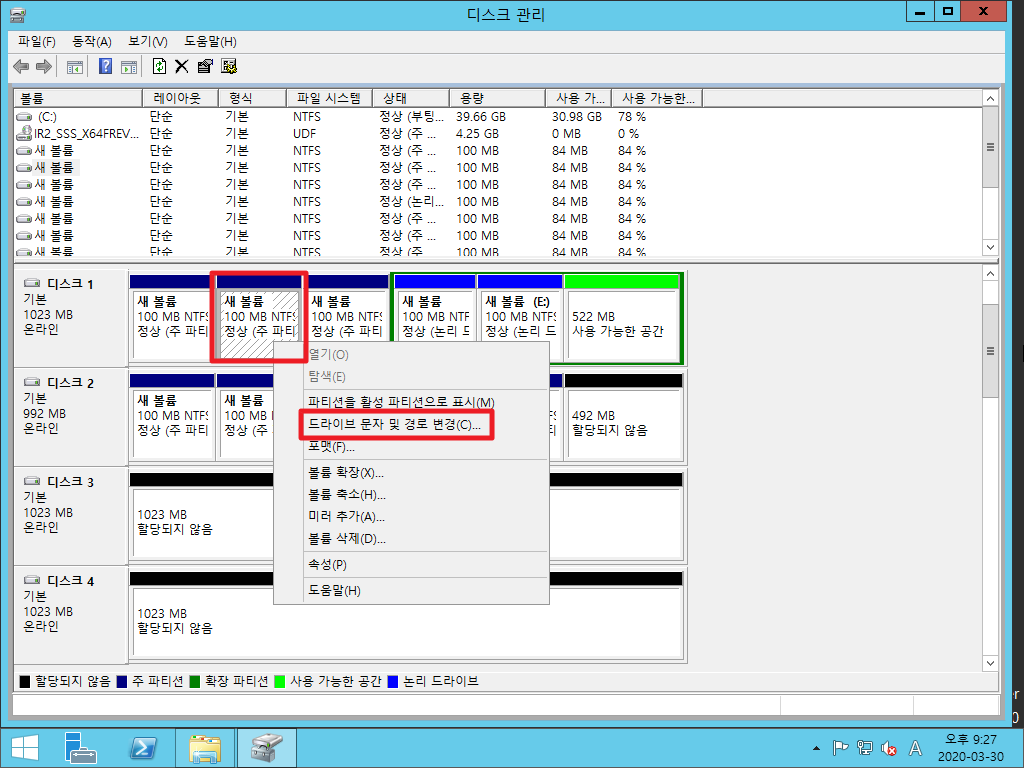
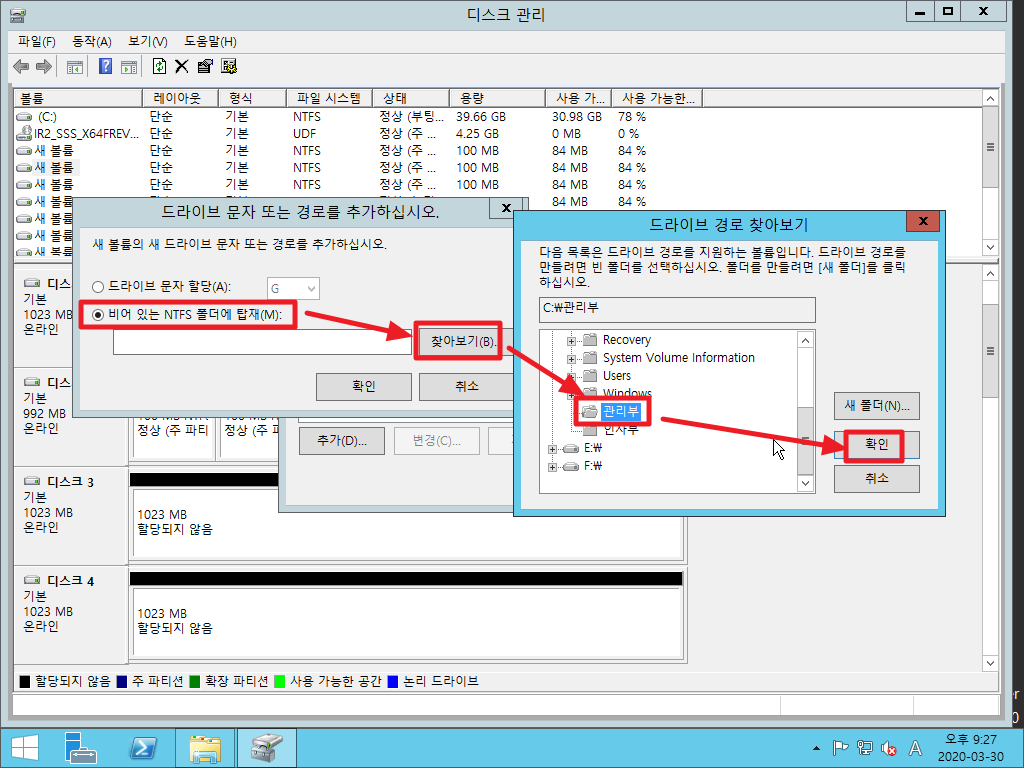
2번 - 두번재 파티션 우클릭 - 드라이브 문자 및 경로 변경 - 찾아보기 - C드라이브의 인사부 선택
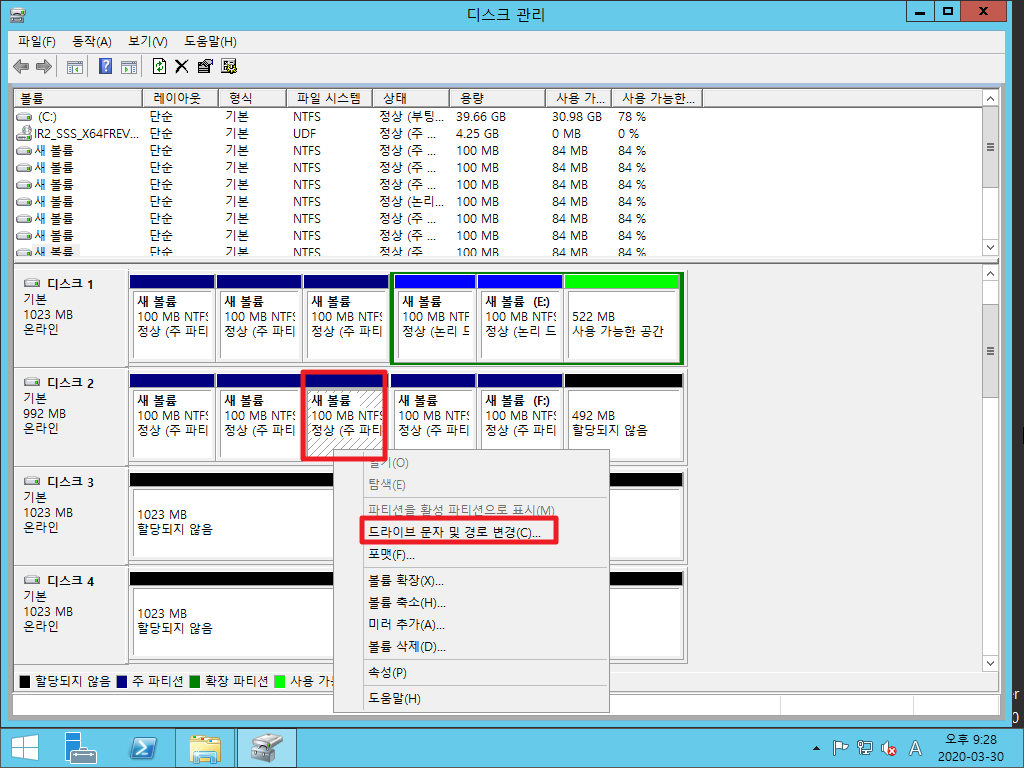

C드라이브를 확인해보면 아이콘이 바뀌어있다.
즉, 파티션별로 특정 폴더를 연결(마운트)를 해서 사용할 수 있다.
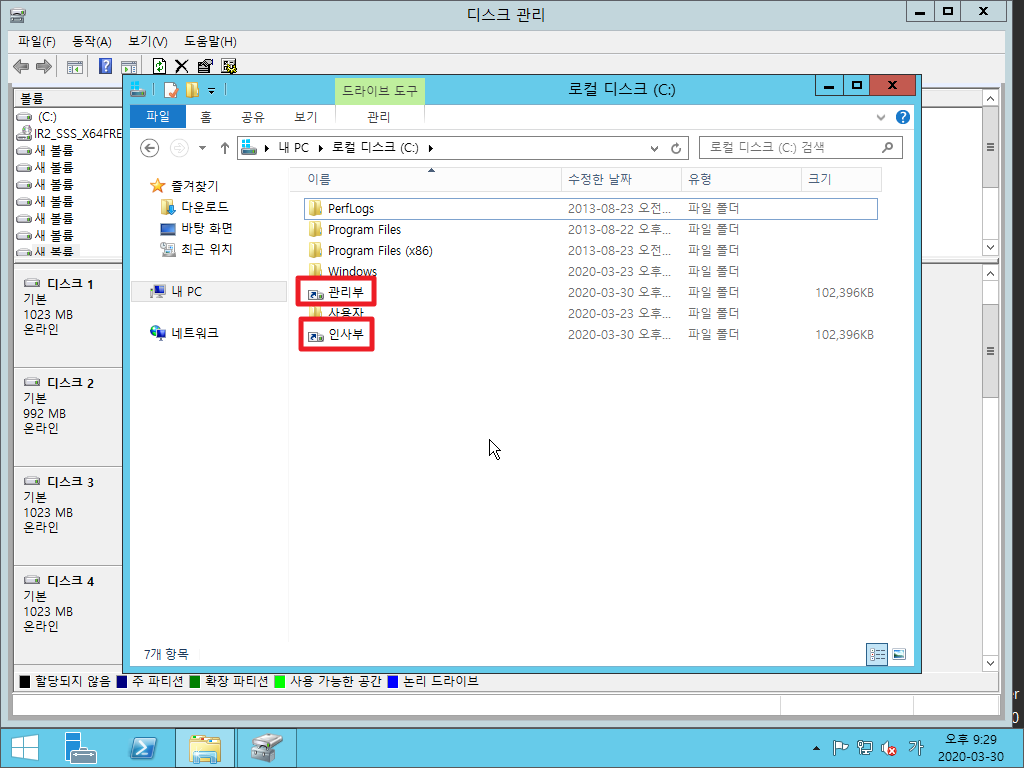
추가적으로 우리가 나누어준 파티션을 자유롭게 확장하거나 축소할 수 있다.
하지만 해당 작업은 마지막 드라이브만 가능하다.
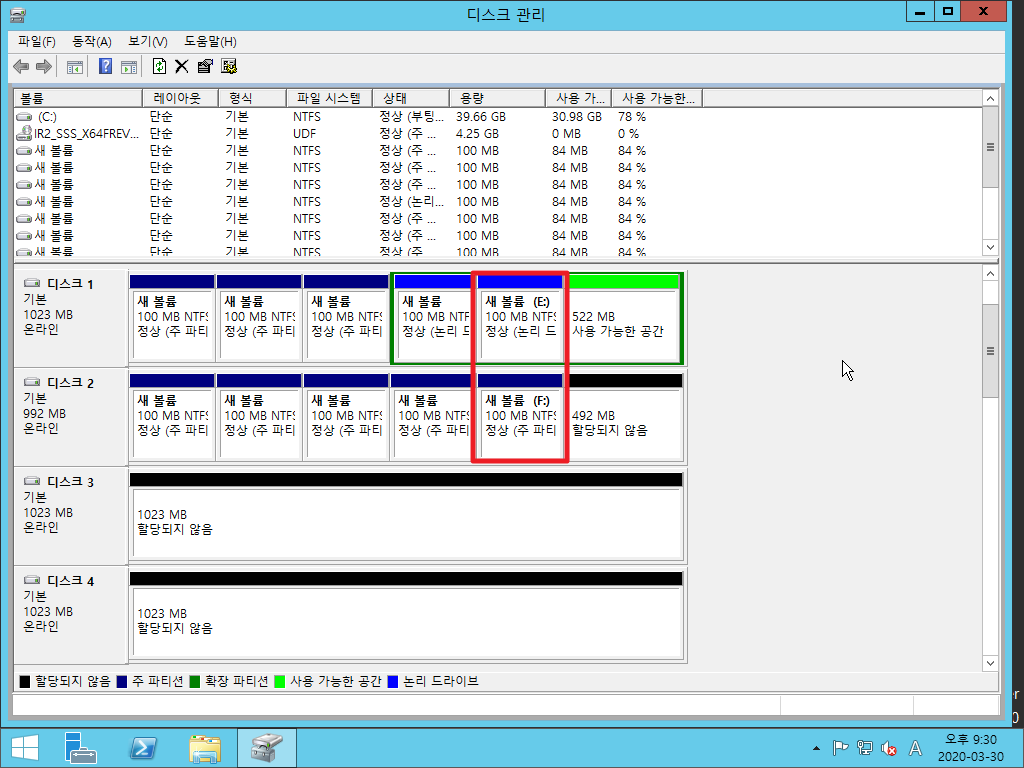
1번 - 마지막 100M 선택 - 우클릭 - 볼륨확장 - 다음 - 마침 - 확장확인
여기까지 Windows Server 2012-Backup에 대한 설명이 끝났다.
'Windows Server 2012' 카테고리의 다른 글
| Windows Server 2012 - IIS (0) | 2020.04.02 |
|---|---|
| Windows Server 2012 - RAID (0) | 2020.03.30 |
| Windows Server 2012 - GPO(Group Policy Object) (0) | 2020.03.27 |
| Windows Server 2012 - NTFS/DFS (0) | 2020.03.26 |
| Windows Server 2012 - 개체 관리2 (0) | 2020.03.24 |




